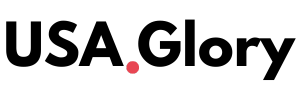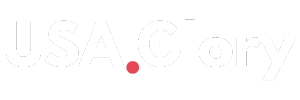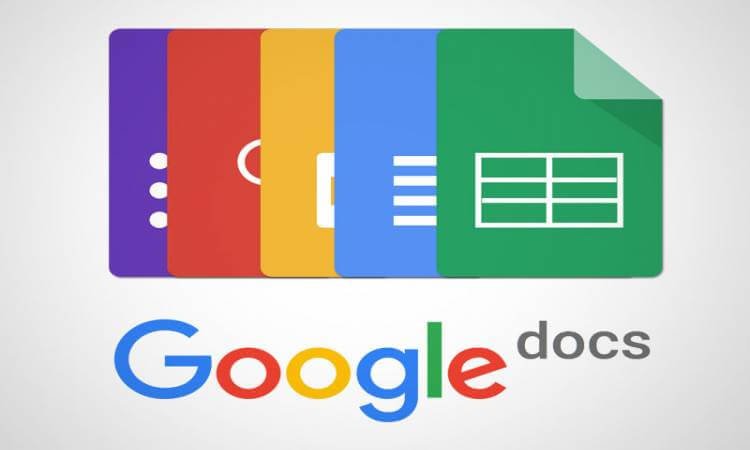Google Docs is one of the most widely used online word processors, helping millions of users create and edit documents with ease. However, many people are unaware of some of its hidden features, including the ability to strike out text. If you’ve ever wanted to cross out words in Google Docs, whether for editing, brainstorming, or emphasizing changes, this simple trick will make your workflow much smoother.
What Is the Strikeout Feature in Google Docs?
The strikeout (or strikethrough) feature allows users to draw a horizontal line through text, making it appear as if it has been crossed out. This feature is particularly useful when you want to show edits, track changes without deleting content, or highlight words for revision.
Many professional writers, editors, and students use the strikeout tool to organize their work and make edits more visible. However, Google Docs does not have a dedicated strikeout button like bold or italic, which leaves some users confused about how to apply it.
How to Strike Out Text in Google Docs
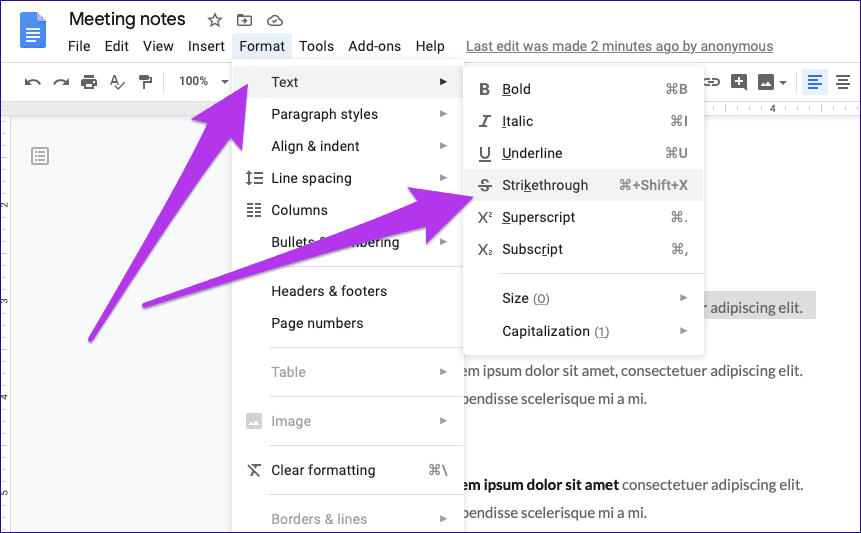
Fortunately, adding a strikethrough in Google Docs is easy once you know where to find it. Here are three simple ways to do it:
1. Using the Format Menu
The most common method to apply a strikethrough is through the Format menu. Follow these steps:
- Open your Google Docs document.
- Highlight the text you want to strike out.
- Click on the Format menu in the top toolbar.
- Hover over Text, then select Strikethrough.
Your selected text will now have a line through it. To remove the strikethrough, simply follow the same steps and click the option again.
2. Using a Keyboard Shortcut
For those who prefer faster editing, there is a keyboard shortcut to apply a strikethrough instantly.
- Windows & Linux: Press Alt + Shift + 5
- Mac: Press Command + Shift + X
Just highlight the text, use the shortcut, and the text will be crossed out immediately. Pressing the shortcut again will remove the strikeout.
3. Using the Google Docs Mobile App
If you’re editing documents on your phone, you can still use the strikethrough feature:
- Open the Google Docs app.
- Tap on the document you want to edit.
- Select the text you want to strike out.
- Tap the A icon (Format options) at the top of the screen.
- Under the Text tab, tap Strikethrough.
Your text will now be crossed out, making it easy to keep track of changes on the go.
Why Use the Strikeout Feature?
The strikethrough tool has several practical applications. Here are some common reasons why people use it:
- Editing and Proofreading: Writers and editors use strikeouts to indicate words or sentences that should be removed while keeping them visible for reference.
- Task Management: Some users use Google Docs as a to-do list, crossing out completed tasks while keeping them readable.
- Brainstorming: When working on ideas, users can strike out rejected thoughts without completely deleting them.
- Highlighting Updates: In collaborative documents, strikeouts help show changes made without confusing the original content.
Common Issues and Fixes
While using the strikethrough feature, users may run into a few minor problems. Here’s how to fix them:
- Strikethrough Not Applying: If the option appears grayed out, make sure you have selected text before trying to apply the formatting.
- Shortcut Not Working: Double-check that you are using the correct shortcut for your operating system. If it still doesn’t work, restart your browser or Google Docs.
- Undoing a Strikeout: Simply highlight the text and use the same method (Format menu or shortcut) to remove the strikethrough.
Conclusion
Google Docs is packed with useful features, and the strikeout tool is one that can make editing and organizing text much easier. Whether you prefer using the Format menu, a keyboard shortcut, or the mobile app, knowing how to strike out text will save you time and improve your workflow.
Now that you know this simple hack, try it out in your next document and make your edits stand out effortlessly!
Revolutionizing Industries: How Nanotechnology is Changing the USA